(a Photoshop tutorial)
There are probably a gazillion ways in which to weave paper digitally . . . and numerous programs to help you do it. But if you’re like me, or you’re just starting out, you’ll find ways to accomplish your scrapbook tasks quickly and easily without spending exorbitant amounts of money to do it.
This tutorial is non-illustrative. Both beginners and intermediates will find it useful. Intermediates with Photoshop or graphic experience may use the BOLD Quick Step guide to achieve the woven paper look.
Let’s get started!
1) Choosing Your Paper
I like to start with 4 papers that I’ve designed. This gives our weave a lot of color--and the combination makes for an interesting one-of-a-kind pattern exclusive to your style. I usually start with paper that measures 12 x 12 inches square, in 300 dpi resolution, which is standard for scrapbooks. But you may choose any size you like providing you are consistent throughout your piece.
QUICK STEP: Select 4 patterned papers (or two patterned and two solid . . . or any paper of your choosing)
2) Cutting Your Paper into Strips
Once you’ve selected your 4 papers, open them in Photoshop (or a similar program). Minimize 3 of them by clicking on the “-“ (dash) in the top right hand corner of the photo; we will open each one separately as needed. Using your first paper, go to the top of your screen and click on “View” in your menu bar. Scroll down to “Rulers” and click. A ruler will now appear around your photo. You will need this to measure the size of the strips to be cut. I like to start everyone out with one inch strips to keep things simple. As you become more accustomed to making weave paper, you can then make your strips in various sizes to create even more interesting weaves.
With your “Rectangular Marquee Tool in your tool bar, measure a strip of paper that you think will look well on your weave (I try to find patterns that will coordinate with the theme I’m working on), With your left mouse button depressed, drag your mouse horizontally until your width measures 1 inch and vertically until the llength measures 12 inches. Remove your finger from the mouse. You will see a flashing, dashed box around your strip.
QUICK STEP: Cut a strip from each paper 12 inches long by the width of your choosing.
3) Dragging your paper to a NEW page
At this point I will open up a NEW Photoshop page. Click on “File” in your menu bar at the top of your screen and select “NEW.” You will be prompted to title your page, choose a size, and set your background contents in the drop-down menu. Label this layer “Vertical”. Drop down to where it prompts you to select the “Preset. If you don’t see a preset to match your project, you can create one. In the “Width” and “Length” boxes type in the number 12. Make sure the side bar to the right of the box is set to “inch.” Keep the resolution at 300 dpi. Then in the Background Contents box, select “Transparent.” We don’t want any color behind our weave just yet.
Now that we have our new page ready to accommodate our cut strip, return to your paper page, and walk your mouse to the “Move” tool in your tool bar (the first icon). Return to your paper and with left mouse depressed drag your strip to the new page. Line it up to the extreme left side of your new page by continually holding down your left mouse button and dragging it in place. When you’ve got it aligned, release your mouse button.
QUICK STEP: Create a new page . . . 12 x 12 inches square, 300 resolution, with a transparent background.
4) Arranging Your Strips
Repeat the cutting and dragging process three more times (once from each of your remaining papers) until you have 4 separate patterned strips aligned on your new page and 4 labeled layers in the right bar. I like to keep a 1/8 of an inch gap between my strips so start. You can get crazy with varying size gaps once you’ve gotten comfortable with making weaves.
Now that you have each layer labeled, you can click on any layer to readjust each strip accordingly. A pattern starts to develop once all 4 strips are in place. If you’re satisfied with the arrangement, merge all 4 layers. To do this, click on the botto, layer in your layer palette, hold down the shift key on your keyboard and click on the first layer at the top. All 4 layers will now be highlighted. Center your mouse on any one of the 4 layers and right click your mouse. A drop-down menu will appear. Scroll to the “Merge Layers” option and click. You now have only 1 layer with all 4 strips. Relabel this layer “Vertical” if it’s not correctly labeled.
We’re now going to duplicate this layer as many times as needed until our page is full. Remember to maintain a 1/8 inch gap between strips as you go. Head on up to the “Layer” option at the top of your screen. Select “Duplicate Layer” in the drop-down menu. You will need to move this layer off of layer 1; Simply drag it in place on your page by depressing the left mouse button and using the “Move” tool as before.
Repeat this process until your page is filled. Don’t worry if your pattern overlaps the edges of your page. We’re about to adjust that in the next step. But first you will need to “Merge” your layers as you did before so that ALL your strips are on one layer. . . and labeled “Vertical.”
QUICK STEP: Drag your strips to your new page and align them vertically across the page. Leave a substantial gap between strips.
5) Aligning Your Strip Layer On The Page
It’s rare that your strips will fit exactly across the page unless you take the time to do all the required math initially. But who has that kind of time? LOL. I’m all about “quick and easy.” So let’s make everything fit.
You will need to zoom out on your page in order to see the overlapping strips. On your Tool Bar, select the “Zoom” tool (the magnifying glass icon towards the bottom.) Click on that once. Then skip on up to the “+/-“ options at the top of your screen beneath your menu bar. Select the “-“, set your mouse anywhere on the page, and left click. Your page will now zoom out and your pattern overlap will become visible. We’re going to manipulate it until we get the desired effect we’re looking for.
Drag you layer wherever you want it on the page, making sure that your first and last strip are identical. We want those two to fit snuggly against the border on each side. To do that, we will need to “Transform” the layer. But before we do that, let’s make a duplicate of that layer just in case we make a mistake along the way. At the “Layer” option in the menu bar, select “Duplicate Layer.” Two layers will now appear in your layer palette. Let’s work from the duplicate layer and hide our original. Click on the original layer (not the duplicate). You will see an “eye” icon to the immediate left of that layer. Click once to hide that layer. Relabel the duplicate layer “Vertical.”
Click on your “Vertical” layer. Take your mouse for a stroll to the “Edit” option in your menu bar at the top of the screen. Select “Free Transform.” A box with circles will surround your layer. Align your mouse over the center circle on the right. A two-sided arrow will appear. Depress your left mouse button and drag that circle to the left until your layer fits comfortably on your page. Release the mouse button once you’re satisfied with the outcome. Remember to keep your first and last strip identical and snug against both sides of your page. Voila. Your layer is perfectly centered on your page. And now the FUN begins.
QUICK STEP: Resize your layer to fit your new page, making sure your first vertical strip and last vertical strip are identical.
6) Let’s Weave
We’re going to need another duplicate layer before beginning our weave. Return to the “Layer” option in the Menu Bar and select “Duplicate Layer.” This layer will appear on top of the previous layer. Label this layer “Horizontal.” This layer must be rotated so that the strips are horizontal instead of vertical. In the “Edit” option on the menu bar, select “Transform,” Then “Rotate 90 clockwise” from the drop down menu. This layer will flip automatically and your strips will lay horizontally across the page.
Now we’re ready to begin our weave. We will be working from this layer for a spell. And it will be necessary to decrease the opacity in order to see the strip edges on the previous or vertical layer. At the top of the Layer Palette Bar, click on the arrow beneath “Opacity 100%” Drag the arrow to the left until both layers are visible. We will readjust the opacity once we are finished weaving.
At this point you have two options of operation; you may either work vertically (up and down each row from top to bottom) or horizontally (right to left across each column). I like to work vertically. I make fewer mistakes that way.
As weaves go, they alternate between top and bottom position on each intersecting row. Knowing this will help you keep your pattern aligned. At the very top left intersection of row and column #1, let’s leave the horizontal strip ON TOP of the vertical strip below it. Scroll down to the second intersection. Now let’s remove the part of the horizontal strip that’s directly OVER the vertical intersection. We don’t want to cut away any part of either strip outside that parameter.
Using your “Rectangular Marquee” tool and zooming in tightly to this intersection, drag a box around the intersection itself. Make sure it’s an exact fit. Then head to the “Edit” option in your menu bar and select “Cut.” This will remove the horizontal strip directly over the vertical strip at the intersection.
Skip the next row and repeat the process on each alternating row below. Make a habit of zooming out and checking your work before tackling the next column or vertical row). And remember to “Save” your work often!
Move to the next column or vertical row and reverse the process. If the horizontal strip is OVER the first intersection in column one, then you’ll want to make it UNDER column two by cutting it off the intersection.
Continue in this manner across each column or row until your weave is complete. Once done you’ll want to restore the Horizontal layer back to full 100% opacity.
QUICK STEP: Duplicate your layer and rotate the new layer 90 degrees clockwise so that the new layer strips are horizontal. Then follow the weaving instructions listed in step #6.
7) Shading/Shadowing/Beveling
The option to shade, shadow, or bevel is a matter of choice . . . and experience. In some weaves I have beveled the horizontal layer and used the shadow option on the vertical layer. In others, I have done the reverse. And in still others I have merged both layers and used the shadow option on the entire piece. It’s really a matter of preference. I have also painted in shadows when I felt it necessary.
It’s best to keep the layers separate until you decide which option you prefer. All of these options can be found at the base of your Layer Pallette. Just click on the “fx” icon at the bottom and select your option from the drop-down menu. Play around with these functions on either or both layers until you are comfortable and you achieve the effect you want.
When your weave is finished, merge both layers. Then name and save the file in png format. This way you can add a background color of your choice when it is convenient or use it as an overlay on another project.
Conclusion
Weaves are a wee bit tedious, but can be a lot of fun. As you get comfortable with all the tools and functions of whatever program you’re using, you can try out numerous styles, strip sizes, colors, patterns, and even photos. It’s all a matter of learning the basics and applying them in bigger and more challenging ways.
I hope this tutorial has been helpful. If you have any questions, comments, corrections, etc., don’t hesitate to blog me at:
Blessings,
Margo
Permissions
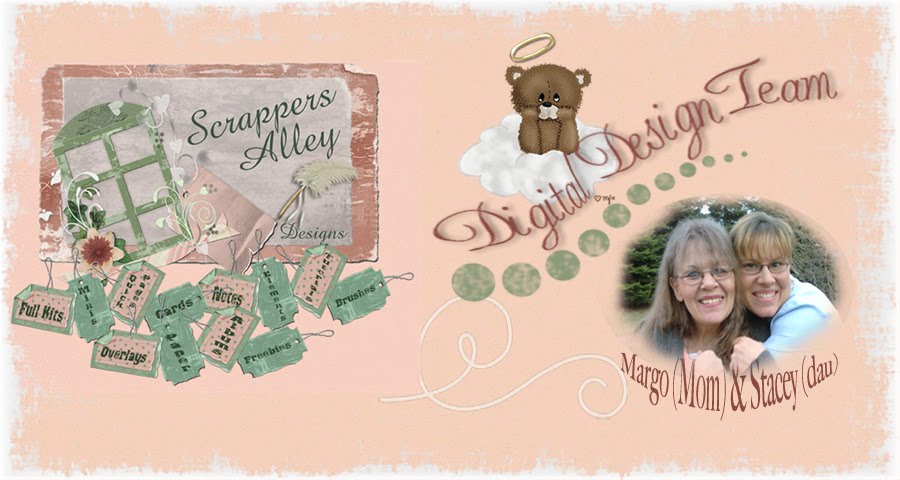
No comments:
Post a Comment